Dostal jsem se k poslednímu článku týkajícímu se fotografie, na zdraví! Pokud jde o zpracování, je v síti mnoho holivarů: a vzhledem k tomu, že je to nutné / není nutné, a jak konkrétně to udělat. Můj názor na toto téma je založen na tom, jaký výsledek osobně chci získat a za jakou cenu. Vysvětluji: Nejprve střílím na blog a do svého rodinného archivu, to znamená, že se živím přímo s fotografiemi. Navíc na ně nemůžu trávit příliš mnoho času, protože jinak nebudu mít čas na práci, konec konců, musím zpracovat spoustu fotek. Na svém webu mám 2-3 články týdně, z nichž každý obsahuje asi 20–40 fotografií. Na druhé straně nemůžu nechat ani syrové, jsou vybledlé (protože RAW), často jsou příliš světlé nebo příliš tmavé oblasti atd., A takové fotografie se mi nelíbí. To znamená, že byste pravděpodobně mohli šířit cokoli, ale to není moje volba.
Obsah článku
- 1 Všechny části mého FAQ pro začátečníky
- 2 Jak zpracovávám fotografie v Lightroomu
- 3 O změně velikosti v Wordrpess
- 4 Jak ukládám fotografie
- 5 Kam zálohovat fotografie
Všechny části mého FAQ pro začátečníky
1. Který fotoaparát zvolit pro začínajícího fotografa
2. Jaký objektiv k tomu, co je potřeba a co si vybrat
3. Základní nastavení digitálního fotoaparátu
4. Jak fotografovat při cestování
5. Jak zpracovat fotografie v Lightroom a jak je uložit
6. Příklad sáčku na foto a foto batoh pro cestovatele
7. Jak fotografovat hvězdnou oblohu
0. Jak mohu fotografovat při cestování
Jak zpracovávám fotografie v Lightroomu
Jsem proto zastáncem mělkého zpracování kvůli nedostatku motivace strávit na něm spoustu času a zatím nevidím velký rozdíl pro sebe. Samozřejmě, občas mohu vykouzlit déle, ale tohle «veledílo» stejně tak není kam jít. Nyní mám veškeré zpracování v Lightroomu, ale už jsem zapomněl na jiné programy, když jsem ho použil. Takže pokud jste s Photoshopem’oh, a raději zpracováváte fotografie docela silně, pak v příspěvku pravděpodobně nenajdete nic, co by stálo za to 🙂
Jak jsem řekl, veškeré zpracování probíhá v mém Lightroomu a je to docela jednoduché. Ve skutečnosti jsem prostě ořízl a zarovnal horizont, natáhl stíny a ztmavil světelné oblasti, přidal barvy a ostrost.
Importujte fotografie a předvolby
Vložím USB flash disk z fotoaparátu do čtečky karet a importuji fotografii s přenosem na externí pevný disk. O ukládání fotografií budu psát níže. Při importu používám předem vytvořené předvolby: Clarity-Detail-Noise-Lens a NewA6500. Nyní používám pouze ten druhý (mám Sony A6500), má více nastavení pro můj fotoaparát a jak fotografuji. K dispozici je pár pro telefon a druhý fotoaparát.
Ale předvolby jsou velmi podobné, liší se jen trochu v nastavení stínů, světel a expozice a já je neustále upravuji, protože se můj názor mění, pak se znovu pokusím upravit nastavení pro většinu fotografií tak, aby byly méně zpracovány. Jedno z opakujících se nastavení: Clarity +25, Vibrance +25, Sharpening +60, Noise Reduction Luminance +65, Enable Lens Correction. Ten je docela důležitý, protože upravuje fotografii (hlavně geometrické zkreslení je odstraněno) pro váš objektiv. Ale to je, pokud Lightroom zná váš fotoaparát. Například pro model Canon G7xm2 musím ručně vybrat něco podobného.
Pokud jde o předvolby, chci hned říci, že neexistuje žádné právo ani špatné. Když už mluvíme o amatrech, výhody jsou odlišné, i když mohou mít zvláštní autorský styl. Proto si můžete vytvořit přednastavení s jakýmkoli nastavením, jak chcete, a bude to správné. Koneckonců, hlavní věc je, že vám to vyhovuje, vy je zpracováváte jednoduše proto, že «vidím to». Tady se samozřejmě můžeme dohadovat, netrvám na tom 🙂 Nikdy není příliš pozdě číst o profesionálním zpracování, o tom, jak guru navrhují použití tohoto nebo tohoto nastavení, a změnit jejich předvolby.
Nepřejmenuji soubory, nechám je tak, jak jsou.
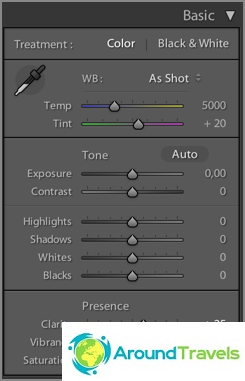
Po použití předvolby při importu
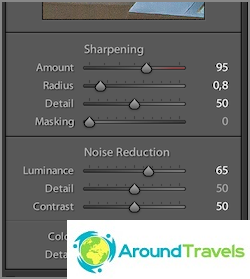
Po použití předvolby při importu
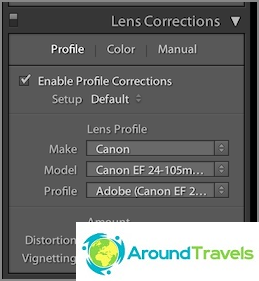
Po použití předvolby při importu
Ředění fotografie
Další krok po importu a před zpracováním je ztenčení. Obvykle smažu: fotografie, které jsou rozmazané, zdvojnásobené (když bylo pořízeno 20 fotek stejného objektu), všechny fotografie s manželstvím (příliš tmavé, příliš přeexponované atd.), Pouze fotografie, které se mi nelíbí. Někdy můžu odejít s manželstvím, pokud není nic podobného, a fotka je velmi nezbytná.
Obecně se však po několika letech natáčení stalo mnohem méně času na ztenčení a ztenčení méně opatrně, nejprve téměř 50% zůstalo někde. Je snazší vyměnit pevné disky za prostornější a koupit nové, než sedět několik dní a ztenčit. Navíc můj archiv neroste tak rychle. Navíc navíc více než jednou nastal takový okamžik, že najednou byla potřeba vzdálená fotografie, i když vadná.
Ředění se také odehrává v Lightroomu, označím fotografii jako odmítnutou klávesou X, pak okamžitě smažu všechny označené položky.
Oříznout a zarovnat horizont
Nejprve jsem rámování dělal velmi často, pak jsem se evidentně zastřelil a postavil jsem normální kompozici již ve fázi fotografování. V článku Jak fotografovat při cestování Řekl jsem, že používám pravidlo třetin, takže při oříznutí ho používám přesně stejným způsobem. Není fanatický.

Pokud jste to při fotografování neudělali, ořízněte a zarovnejte horizont
Vyvážení bílé
Protože vždy fotografuji s automatickým vyvážením bílé, upravuji to v programu okem pomocí páky Temp a Tint. Používám hlavně první, druhý méně často. Někdy můžete použít Auto, abyste získali názor Lightroom. Mimochodem, barvy lze na konvenčních monitorech obtížně upravovat, protože nejsou kalibrovány a matice samotné mají špatnou reprodukci barev. To znamená, že uděláte, jak uznáte za vhodné, ale pro ostatní uživatele bude vše vnímáno velmi odlišně.
Mám nyní Macbook Pro 15? s sítnicí. Považuji to samozřejmě za odkaz, ale za velmi dobrou reprodukci barev. Také 15 palců duálního rozlišení je dost na zpracování fotografií.
Protahování stínů a stmívání světel
Protože mnoho fotografií má některé problémy s dynamickým rozsahem, mohou být díky zpracování sníženy. Z tohoto důvodu zvýrazňuji stíny pákou Stíny (přesuňte se na plus), pak ztmavte příliš vysoké Zvýrazněte části (přesuňte se na minus). Opravte výsledný výsledek Expozice (plus nebo mínus, v závislosti na situaci) a často stále upravujte bílou a černou. Ano, skoro jsem zapomněl, přidám kontrast, protože když zesvětlím stíny, ztratí se a občas přidám další Clarity (až 50), čímž zvýší mikro kontrast. I když obvykle obvykle nastavím kontrast a mikrokontrast při importu do pevných hodnot, potřebuji (+10, respektive +25).
Já osobně mám rád fotografie s mikro kontrastem více než s kontrastem nebo naostřené. Proto někdy občas Shadows velmi zvýhodním, a potom ještě více zvýším Clarity. Pokud to pro vás vypadá zvládnutelně, rozhodnete se sami. Kontrast, který často dělám, není kvůli kontrastu, ale kvůli bílé a černé, takže se ukázalo, že je přesněji upraveno, protože jsou regulovány «dvě strany».
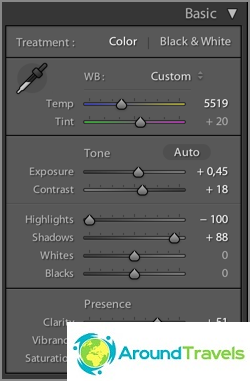
Jaká nastavení jste dostali jako výsledek?
Přidat barvu
Použil jsem 2 lety: Blue Sky 0.5 (stáhnout), nebo Skin toning zapalovač (stáhnout). První předvolbu sledoval Sergey Doli (nazývalo se Matts Blue Sky 1), ale trochu jsem ji redidoval, snížil změny parametrů o polovinu. Druhý si nepamatuji, kde jsem stáhl. Takže teď mám Blue Sky 0.5 «šitý» při importu do předvolby, takže jsem trochu zkrátil zpracování.
Modrá obloha je nutná pro zvýšení modré oblohy, ale proto by neměla být příliš přeexponovaná (jinak nebude k ničemu) a pro zvýšení nasycení žluté a oranžové barvy. Je důležité zmínit, že někdy je nutné nastavit jas pro modrou barvu zpět na nulu, jinak modrá nevyjde přirozeně.
Tónování pleti mění rovnováhu světla, díky čemuž barva pleti vypadá jako skutečná. Pravda a všechno kolem toho také mění rovnováhu, nejen kůži. Řekněme tedy pro milovníky teplých barev a lamp.
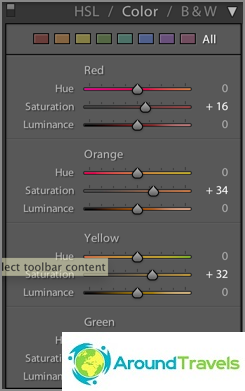
Po použití předvolby Blue Sky 0.5
Ostření a redukce šumu
Protože všechny fotografie jdou buď do blogu nebo do Instagramu, to znamená, že fotografie budou prohlíženy pouze z obrazovky, a ne při maximálním rozlišení, ale o šířce asi 1000 px, pak lze ostrost v programu bezbolestně zvednout. Ostrost je také nastavena podle mého předvolby při importu (+60). V závislosti na fotografii mohu snížit hodnoty zaostření, abych se vyhnul nadměrné ostrosti nebo šumu. Vlastně také neutralizuji šum během importu a pak se jen zřídka dotknu páčky Luminance (+65). V podstatě musíte snížit ostrost a jas pro JPEG přijatý z mýdla nebo smartphonu.
A znovu zmíním nástroj Clarity zde. Ve skutečnosti také fotografii ostřejší.
Použití dalších nástrojů
Ze všech prezentovaných nejčastěji používám gradientový filtr ke zesvětlení / ztmavení části fotografie nebo ke změně kontrastu nebo vyvážení bílé u určité části fotografie. Někdy je lepší místo toho použít štětec, což je výhodnější, když potřebujete změnit složitou oblast, například tvář, na které naopak musíte odstranit Clarity (jinak to bude příliš strukturální). V nejnovějších verzích Lightroom mají tyto nástroje mnohem více nastavení, ve vybrané oblasti můžete cokoli změnit.
Razítko používám méně často k odstranění nějakého odpadu z fotografie..

Pomocí gradientového filtru rozjasněte oblast
Vývozní
Po zpracování snímku jsem pomocí tlačítka P zaškrtl (Nastavit příznak -> Označeno), což mi umožní zobrazit pouze všechny z nich s filtrem (Filtrovat podle příznaku -> Pouze označeno), viz Ještě jednou, pouze na zpracované obrázky a exportovat je všechny hromadně. U každého článku obvykle zpracovávám asi 20–40 fotografií.
Pro export jsem již vytvořil speciální předvolbu. V něm byla vybrána složka pro export, velikost exportovaného jpeg (2048 × 2048), jeho kvalita (75%), ostrost při exportu (vysoká), ukládání metadat, vodoznak (je nakonfigurován a uložen jako předvolba). U Instagramu dělám 100% kvalitu, nepřidávám vodoznak.
Konečný výsledek
Ve skutečnosti ve výše uvedeném příkladu došlo k určitému pokusu o rozšíření dynamického rozsahu (pokud se výrazně rozšíříte, bude již existovat pseudo HDR). Přirozeně není vždy nutné provádět pouze takové manipulace s fotografiemi, ale obvykle jsou velmi podobné: úprava vyvážení modro-žluté, zvýraznění stínů, ztmavení jasných oblastí a zvýšení kontrastu. Jednoduše, když není tak velký rozdíl mezi tmavými a světlými oblastmi, pak se páky nebudou muset přesouvat do krajních poloh, ale jen trochu, a to se samozřejmě děje i okem.

Konečný výsledek po zpracování
Proč lightroom
Všechno je jednoduché, stalo se. Zkusil jsem a tento program se mi líbil. Je to skvělé pro opravu fotografií, nikoli pro hluboké úpravy. Vše bylo provedeno právě pro toto, existují všechny nástroje. Navíc mám v sobě celou knihovnu fotografií a můžete rychle najít vše, co potřebujete: existuje spousta různých filtrů, můžete nastavit štítky pro fotografie (opravdu to vůbec nepoužívám).
Plná analogů, ale zatím nechci nic vyzkoušet, všechno se hodí.
O změně velikosti v Wordrpess
Nemohu zmínit jen něco, co může být důležité pro blogery platformy WordPress. Do blogu nahrávám fotografie o šířce 2048 pixelů, ale v příspěvku se zobrazují ve velikosti 800 px (plná velikost kliknutím, fotografie se zobrazí v lightboxu). Pokud do svého blogu nahrajete fotografie v plné velikosti a motor je změní na velikost, kterou potřebujete, pak je to tak nápad, pokud je pro vás samozřejmě důležitá kvalita. Faktem je, že vestavěné velikosti pánví jsou velmi ostře, fotografie jsou rozmazané. Málokdo si to však všimne, pokud samozřejmě nemáte portfolio fotografů nabízející jejich služby. Na hostingu nemusí být dostatek místa, protože JPG v plné velikosti může snadno obsadit 10 megabajtů.
Případně použijte plugin Sharpen Resized Images, který při změně velikosti přidá ostrost, ale také to docela hrubě.
Jak ukládám fotografie
Všechny fotografie, videa a další soubory jsou uloženy na externím přenosném pevném disku Seagate 4TB, protože se nevejdou na disk notebooku. Tento disk mám vždycky se sebou. Archiv fotografií nyní trvá asi 1,5 TB (pro rok 2017), což ve skutečnosti není moc, pokud jste fotograf nebo blogger, a hodně střílíte. Struktura souboru je zobrazena na obrázku níže. Pro každou cestu je zpravidla samostatná složka, uvnitř které jsou pro každou kameru 2-3 další složky. Pokud je však cesta dlouhá a v různých městech, vytvoří se také složka pro každé město..
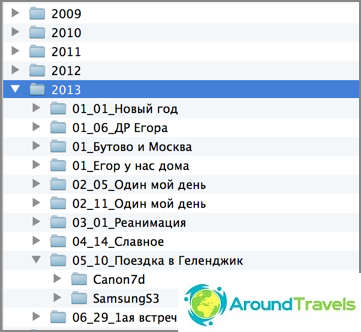
Struktura složek na pevném disku
Složky mají následující strukturu: Rok / Měsíc_Number_Name Události / Střílecí zařízení. Struktura adresářů v Lightroomu je úplně stejná. A co je výhodné, můžete vložit fotografii do kterékoli ze složek na disku a poté tuto složku synchronizovat do Lightrum a fotografie se objeví v programu. Pro mě je taková struktura docela vhodná pro skladování a nezabírá více času na katalogizaci, jakmile jsem to udělal. Nyní je prostě trend hromadit všechno dohromady a teprve poté program sám distribuuje fotografii podle různých kritérií. Líbí se mi tato možnost, líbí se mi méně.
Ukládám fotografii v originálech, tj. V RAW, abych mohl kdykoli vyrobit to, co potřebuji. A v Lightroomu v mém nastavení stojí za uložení všech informací o fotografii do souborů XMP. Ve skutečnosti při zpracování RAW se nic nestane samotnému souboru, všechny informace o provedených akcích jsou uloženy v souboru katalogu. XMP je tedy dvojnásobkem informací pro každou fotografii, váží jen velmi málo, proto se celkový objem nijak zvlášť nezvýší. Díky souborům XMP je přenos fotografií do jiných počítačů zjednodušený a jedná se o jistou ochranu před skutečností, že se něco stane s katalogovým souborem, již existovaly precedenty, museli jste je odstranit.
Kam zálohovat fotografie
Kromě toho, jak ukládat fotografie, je důležité, kde jinde je zálohovat. Nejprve si musíte zapamatovat zlaté pravidlo, že by měly existovat dvě zálohy. Jak jsem řekl, všechny mé fotografie jsou uloženy na externím pevném disku, to je - to je hlavní databáze, a musíte do ní udělat 2 zálohy (kopie). Vaše hlavní základna může být na pevném notebooku, je to pohodlnější.
První záloha, kterou provedu, je na jiném externím pevném disku. Asi jednou za 3 měsíce (a před každou cestou) zhotovím úplnou kopii z jedné externí (hlavní) na druhou (záložní). Aby to netrvalo dlouho, chystal jsem se kopírovat na noc a ráno je vše připraveno. Nejezdím svůj druhý pevný disk na cesty, to znamená, že je riziko zákopu minimální.
Udělám druhou zálohu do cloudu z hlavní pevné, přičemž složku se základnou uvedu jako složku pro cloud. Prozatím používám cloudovou službu Mail.RU, protože v roce 2014 měli povýšení a dali 1TB na celý život. Toto místo už ale nemám dost, navíc se mi nelíbí rychlost stahování a skutečnost, že úložiště není příliš spolehlivé, došlo k případu, kdy mi část souborů smazala. Proto chci přejít na Dropbox, který je nyní považován za nejfunkčnější a nejbezpečnější. Existuje dobrý placený tarif bez mezer. V zásadě ji již používám, ukládám důležité soubory, ale zatím s bezplatným tarifem.
A ještě důležitější, jak se mi zdá, moment. Vzhledem k tomu, že na všech cestách jezdím pouze jedním externím pevným diskem, kde je uložena hlavní základna, je zde riziko, že ji vykopat. Není to děsivé, protože kopie je uložena doma, ale pokud je neustále přenášíte z flash disku na hlavní disk, můžete ztratit fotografie z aktuálních výletů. Takže pokud je to možné, nechávám všechny soubory na USB flash disku a nemažu je ihned po přenosu na pevný disk. Ano, k tomu potřebujete větší množství flash disků (nebo několik kusů), aby stačily na celou cestu, ale je to záruka. Také, pokud je na výletě dobrý internet v hotelu, pak soubory také létají do cloudu.
P.S. To je vše, co mohu říct o zpracování a uložení fotografií. Ne moc, ale co je 🙂


