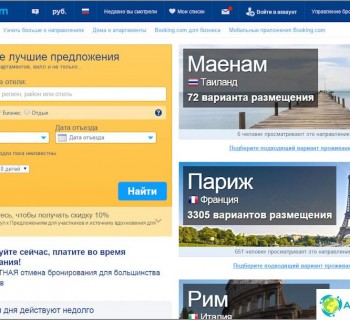Více nedávno jsem vyjádřil svůj Recenze Macbook Pro 13 Retina a nyní, jak jsem slíbil, publikuji mini-faq o přechodu z oken na Mac. Pokud si někdo pamatuje, pak jsem někdy na samém začátku položil několik otázek o používání máku. Pak jsem se zeptal, jestli v síti existuje příručka pro začátečníky. V komentářích mi bylo doporučeno mnoho věcí, ale nikdo nedal odkazy na konsolidovaný příspěvek, očividně to všichni zjistili sami bez problémů. V zásadě je to tak, není těžké to přijít, je to mnohem snazší, než se zdá. Přesto jsem ještě napsal tento článek, což bude to, co jsem tehdy potřeboval. Možná je to užitečné někomu během přechodu.
Obsah článku
- 1 Touchpad ovládání
- 2 Více stolních počítačů
- 3 Horká tlačítka na mac
- 4 Externí pevný disk v počítači Mac
- 5 Aplikace a analogy
Touchpad ovládání
Na touchpadu jsou pásky a cvaknutí (velmi tvrdě stisknutá) a různá gesta. Nejprve proto musíte jít do programů / systémových nastavení / trackpadu a vidět vše, co tam je, některé otázky zde skončí. Touchpad je zde vynikající a já myš stále nepoužívám, doufám, že si na to bez ní zvyknu, protože cestování s ní není vždy vhodné kvůli potřebě dalšího povrchu.

Gesta touchpadu
Na touchpadu uvedu nejzákladnější akce.
Dvojité kliknutí: dvojité klepnutí nebo jedno kliknutí.
Kliknutí prostředním tlačítkem: cmd + tap.
Zvýrazněte text: klikněte na touchpad a bez uvolnění vyberte text. A pomocí dvojitého klepnutí, jako u Windows, nebudete dělat.
Přenos oken nebo karet v prohlížeči: klepněte na touchpad a bez uvolnění přetáhněte tam, kam chcete. Je však snazší to udělat dvěma prsty, jedním kliknutím v levém dolním rohu (kurzor by měl být na nadpisu okna) a druhým přetažením. Druhá metoda umožňuje přetáhnout na libovolnou vzdálenost, zatímco první je omezena velikostí touchpadu.
Posouvání dolů nebo nahoru: současně nahoru nebo dolů dvěma prsty (velmi pohodlné).
Gesto tři prsty nahoru: dostaneme se do kontroly mise, nebo pokud jsou v ruštině všechna okna snížena a všechny spuštěné aplikace na ploše vidíme najednou. Kliknutím na zmenšené okno je nyní velmi snadné přejít do aplikace, kterou potřebujete.
Gesto tři prsty doleva / doprava: přecházejte mezi stolními počítači.
Poslední dvě gesta, je to jen velmi výhodné! Teď si neumím představit, jak můžete pracovat bez nich.
Více stolních počítačů
Doporučuji používat několik stolních počítačů, je velmi výhodné přepínat mezi nimi pomocí gesta na touchpadu (tři prsty doleva / doprava) nebo pomocí klávesových zkratek + šipka doleva / doprava.

Řídicí středisko
Stolní počítače lze vytvářet v režimu ovládání mise. Na libovolné ploše můžete spouštět požadovaný počet aplikací nebo přenášet již spuštěné aplikace. Někdo například distribuuje podle tématu: práce, komunikace, zábava. Jakákoli aplikace byla přepnuta do režimu «na celou obrazovku» (obvykle shift + cmd + F) sám vytvoří novou plochu. Pravda, v tomto případě lze na této ploše najít pouze jednu. Máme tedy požadovaný počet stolních počítačů, z nichž každý obsahuje nebo jednu celou obrazovku
aplikace nebo několik aplikací s okny.
Horká tlačítka na mac
Je výhodné, že hlavní kombinace platí pro jakýkoli program, například, «otevřená nastavení». Bude to fungovat všude. Stejně tak pohodlné si můžete vytvořit klávesové zkratky pro téměř každou akci v jakémkoli programu. To se provádí v předvolbách systému / klávesových zkratkách / klávesových zkratkách.

Přizpůsobte klávesové zkratky v systému Mac
Na konci stránky: cmd + šipka dolů
Horní část stránky: cmd + šipka nahoru
Na konci věty: cmd + šipka vpravo
Na začátek věty: cmd + šipka doleva
Zavřete zavěšenou aplikaci: volba + cmd + escape. Nebo otevřete sledování systému (umístěné v programech), jedná se o analog manažera úloh a tam vybereme proces, který chcete zavřít.
Skrýt panel Dock: volba + cmd + D. Uvolní místo na obrazovce a zobrazí se, pouze když se vznášíte.
Kopie: cmd + C
Vložit: cmd + V
Vyjmout ve vyhledávači: nejprve zkopírujte a poté vložte pomocí volby + cmd + V
Normální řez: cmd + X. Funguje ve všech programech, zejména v Pathfinderu.
Smazat: cmd + smazat
Přepínač rozvržení: cmd + mezera
Zrušte volbu přepínače Punto Switch:
Spusťte okno reflektoru: ovládání + mezera. Spotlight je globální vyhledávání máku.
Ukončete aplikaci: cmd + Q. Není to úplně analog červeného kříže, protože některé aplikace zůstanou při kliknutí na kříž viset na pozadí. A tady je úplný východ.
Zavřete okno aplikace: cmd + W. Je vhodné zavřít karty v prohlížeči nebo v okně Finder (vždy se otevírá, jako by u okna).
Maximalizace okna na celou obrazovku: ovládání + příkaz + F (méně běžně posun + cmd + F)
Bod: cmd + 7
Čárka: cmd + 6
Otevřete nastavení programu: cmd + ,
Klávesové zkratky pro Mac - http://www.danrodney.com/mac/index.html
Externí pevný disk v počítači Mac
Objevil jsem nepříjemnou zprávu, že Windows a Mac mají různé systémy souborů, což znamená, že externí pevný disk lze ve výchozím nastavení použít buď s Macbookem, nebo s Windows laptopem. To znamená, že můj má pevný disk, naformátovaný v NTFS, je vidět na máku, ale můžete do něj zkopírovat pouze soubory do notebooku, ale nemůžete jej zapsat zpět. Řeknu-li to spravedlivě, mohu říci, že pokud je pevný disk přeformátován na HFS + (systém souborů máku), Windows takový disk vůbec neuvidí, a to ani pro kopírování ani pro záznam..
Více či méně východů z této situace je:
- Tvrdě formátujte v systému FAT32. Bude však existovat limit velikosti souboru 4 GB.
- Nechte tvrdě v systému NTFS a nainstalujte na počítač Mac nástroje NTFS, NTFS-3G, Paragon NTFS, Tuxera NTFS a podobné ovladače. Řešení je špatné, protože při častém používání s mákem můžete ztratit všechna data na externí jednotce. Ne všechny Mac programy budou moci pracovat s diskem přímo (přečtěte si o něm, ale nekontrolovali).
- Naformátujte jednotku v HFS + a nainstalujte prohlížeč Mac v systému Windows. Stejně tak můžete při častém používání ve Windows ztratit data.
- Formát v exFAT, viděný oběma operačními systémy, ale samotný souborový systém není příliš vhodný pro ukládání důležitých souborů, protože není příliš spolehlivý.
Udělal jsem jinak. Protože pevné soubory jsou pro mě velmi důležité, jsou někdy v mé jediné kopii a tento disk funguje a já s ním každý den pracuji, volba je pro mě zřejmá - HFS +! Jedná se o nejstabilnější a nejbezpečnější řešení a není třeba nikde vkládat nic navíc. Ale protože někdy musím přenášet soubory s notebookem Windows, vytvořil jsem na disku také oddíl exFAT o velikosti 50 GB, což je dostačující pro přenos souborů do systému Windows nebo pro práci s tímto diskem na něm. Jako možnost nakonfigurujte síť mezi notebooky a použijte síťové jednotky.
Aplikace a analogy
Všechny programy s tablety najdete na všech druzích sledovacích zařízení. Ty si můžete koupit nebo stáhnout zdarma na App Store nebo na oficiálních stránkách. Ve skutečnosti existuje spousta bezplatných programů.
Lightroom - zůstal stejný, existuje verze pro mák s tabletem nebo za peníze. Místo toho stále radí levnější, ale ne horší současně analogové - Clona, ale zatím jsem to nenastavil jako zbytečné. A analogem Photoshopu je Pixelmator, i když Photoshop lze nastavit.
Vestavěný prohlížeč obrázků (dva z nich) ve výchozím nastavení neumožňuje procházet fotografie z jedné složky, proto musíte vybrat skupinu souborů a stisknout klávesu Enter nebo mezeru, podle toho, jaký prohlížeč se vám líbí. Na tuto dodatečnou akci byste si mohli zvyknout, ale Raw se listují Retinou se zpožděním, kromě toho a malé obrázky jsou malé, rozlišení je vysoké.
A dal jsem si zdarma prohlížeč XnviewMP. Rychle listuje vším a upraví fotografii na sítnici (vynásobí rozlišení fotografie dvěma) a v ní můžete změnit formát obrázku, oříznout fotografii atd. Jedinou špatnou věcí je, že je to pro mě trochu buggy, že si nevzpomíná na některá nastavení. Také jsem dal divákům Xee a Sequential, ale také velmi pomalu listovali RAW. Xee stále stojí a používá se k rolování jpegem, možná to nechám na pokoji, protože Raw se začal dívat pouze v Lightroomu. K dispozici je také Prohlížeč z App Store pro 169 rublů, jednoduchý a obracející vše ze složky, ale také přetáčení RAW se zpožděním.
Historie schránky - Clipmenu, Zdarma.
Přepínač Punto má makovou verzi, je to škoda, že v něm není žádný deník, zdarma.
Microsoft Office - jíst pro mák s tabletem nebo za peníze.
Firefox, Chrome, Skype, Utorrent, Evernote, Dropbox, Kies - k dispozici pro Mac, zdarma.
Správce souborů - nebo vestavěný Finder, který je v zásadě vhodný, ale pouze jedno okno. Nebo používám vyhledávač cest, který je podobný běžnému vyhledávači, pouze se dvěma okny (tablet nebo za peníze). K dispozici je také Double Commander, téměř kopie Total Commander.
Klasický ovladač Webmoney - pro mák neexistuje, takže jej nainstalujte buď na virtuální stroj, připojte k němu webmoney mini pro správu peněženek, nebo znovu zaregistrujte světelný prohlížeč webmoney brankáře. Doposud jsem si vybral první možnost a poté se chci rozsvítit (dlouho jsem jel), jakmile bude čas znovu vytvořit můj osobní certifikát.
Podívejte se na video - VLC, zdarma.
Poslech hudby - vestavěné iTunes.
Ukládání hesel - 1heslo zdarma, pokud nepoužíváte předplatné jejich služby. Vlastnosti: uložení databáze do schránky nebo na počítači, kompatibilní se všemi prohlížeči, můžete sledovat hesla přes internet z prohlížeče, pokud jsou uloženy v dropboxu. Pohodlný program. Nebo můžete ukládat všechno do Lastpassu zdarma, je výhodné, abyste nebyli závislí na operačním systému (jedná se o online službu, nikoli program) a existují rozšíření pro všechny prohlížeče.
Místo Qip - dal Adium. Protože ICQ téměř nepoužívám a nepotřebuji starou historii, pak normální možnost.
Místo Notepad ++ jsme vložili Textwrangler. Dobrý program se zvýrazněním syntaxe, který vám umožní stahovat soubory okamžitě pomocí ftp. Opravdu se mi líbilo. Stále existuje Sublime Text, ale něco pro mě není moc dobré..
FTP manager - FireFTP plugin pro Firefox, bezplatná aplikace Filezilla a další.
Namísto Denweru jsme dali Mamp, je k dispozici bezplatná verze a zaplaceno.
Místo Advego Plagiatus jsme dali eTXT Antiplagiarism. http://www.etxt.ru/antiplagiat/
Neexistuje žádný analog Key Collector, používejte jej pouze emulací.
Emulace Windows Virtualbox, zdarma. Všechno vypadá tak na sítnici, plus obousměrná schránka nefunguje (aktualizace. Vložte doplňky pro hosta, všechno fungovalo), Internet je ztracen (aktualizace. V posledních verzích je již normální). Takže pro seriózní práci s Windows Virtualbox není příliš vhodný, ale prozatím to udělá pro mě. Ve skutečnosti, pouze kvůli Key Collector a Webmoney Keeper, stále používám emulaci Windows.
A pro zvýšené dotazy je třeba nainstalovat Parallels, zakoupený nebo s tabletem.
Vestavěný nástroj pro automaty
Také bych rád zmínil vestavěný program, jako je Automator. Jeho pomocí můžete zaznamenávat různé scénáře, různé akce. Například jsem okamžitě vytvořil soubory přejmenování skupiny a obrázky pro změnu velikosti skupiny. A každá z těchto akcí také přiřazovala horká tlačítka. Velmi užitečná věc!
P.S. Výsledkem bylo mnohem pohodlnější ovládání (díky touchpadu a gestům) a všechny stejné programy, jaké jsem měl na Windows nebo jejich analogech. Samozřejmě, že zde nejsou zmíněny všechny programy, ale ty jsem potřeboval. Odpovědi na mé otázky si také můžete přečíst v tyto komentáře, existují i jiné programy, které jsem nepotřeboval.
P.P.S. Byl bych rád, kdybyste svým přátelům poskytli odkaz na tento článek, že se chystají přejít na mac.